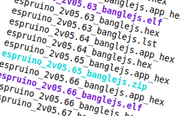
Using Alternative Terminal Apps
Note: We're putting a lot of functionality into the Chrome Web App (built in firmware updates, tutorials, module loading, syntax highlighting, etc) so we'd really recommend that you use it (see Quick Start for details on how to do this. However you can still access Espruino in other ways...
Windows
On versions of Windows earlier than Vista, you can use HyperTerminal which comes pre-installed. However to keep things simple, we'll just use an excellent free terminal application called PuTTY.
Download PuTTY from here. You can either download the simple 'PuTTY' (which is a single executable which needs no installer), or you can download an installer.
Go to the Start Menu, open the Control Panel, then click on View Devices and Printers. Look for an icon called STM32 Virtual COM Port (if you can't find it, unplug and re-plug Espruino and see which icon appears). After Windows has installed all drivers (which could take several minutes), you should see some text in brackets by the icon saying COM then a number (eg. COM4). This is the name of Espruino's serial port.
Start PuTTY, and click on Session in the left-hand pane.
Click on the Serial radio button near the top right, then enter COM4 (or whatever port you found above) under Serial Line and 9600 under Speed. Then click the 'Open' button.
You can copy text just by dragging over it and releasing the mouse button - and you paste by right-clicking.
Linux/Raspberry Pi
Type the following:
ls /dev/ttyACM* /dev/ttyUSB* /dev/ttyAMA*
This will list all the serial ports that Espruino could be on (it may say 'No such file or directory' - this is ok). If there isn't just one port, unplug Espruino and run the command again, then plug Espruino in and run it yet again. You should be able to see which one the 'new' device is.
Picocom
Picocom is installed by default in Ubuntu. Try typing picocom in a shell to see if it is installed in your OS. If it's not we'd recommend using Minicom (below).
Then run picocom to connect to the device (instead of /dev/ttyACM0, use the device name you got above):
picocom --baud 9600 --flow n /dev/ttyACM0
To copy, highlight the text and press Shift + Ctrl + C. To paste, press Shift + Ctrl + V. Use Ctrl+A then Ctrl+X to exit.
Minicom
In a terminal window, install minicom if it isn't installed already:
sudo apt-get install minicom
Then run minicom to connect to the device (instead of /dev/ttyACM0, use the device name you got above):
minicom -b 9600 -D /dev/ttyACM0
To copy, highlight the text and press Shift + Ctrl + C. To paste, press Shift + Ctrl + V. Use Ctrl+A then X to exit.
Problems
Having permission problems? Usually the Espruino device appears in the dialout group (for accessing modems), which means your user needs these permissions to access it. Type groups to check if dialout is listed, and run the following if it isn't:
sudo adduser $USER dialout
Now log out and back in, and you will no longer need to use sudo before running the terminal program.
Mac OS X
Make sure Espruino is unplugged, and type the following in a terminal:
ls /dev/tty.*
You should see a list of your available serial devices. Plug Espruino in, wait a few seconds, and run the command again. An new entry should have appeared - and this is Espruino's serial port.
Open a shell, then type the following (instead of /dev/tty.yourdevicename, use the device name you got from Step 3):
screen /dev/tty.yourdevicename 9600
To copy, highlight the text and press Cmd + C. To paste, press Cmd + V
This page is auto-generated from GitHub. If you see any mistakes or have suggestions, please let us know.