
Using Web Bluetooth with Espruino
Web Bluetooth allows a website to connect directly to Bluetooth LE devices.
We've also made the UART.js Library to provide a consistent API for accessing Bluetooth and Serial/USB devices from the web.
Note: Web Bluetooth currently works on Windows, Mac OS, Android, Chromebook, Linux and iOS (with this app).
To work, Web Bluetooth needs to be run from a website that's served over HTTPS (not HTTP). While you can set one up yourself with Let's Encrypt, we're not going to cover that here. Instead, we'll use GitHub Pages.
- Log in or create an account on GitHub.com
- Click on the
Repositoriestab, and clickNew - Enter
PuckTestas the name, make sure you checkInitialize this repository with a README, and clickCreate(if you don't, you'll have to use command-line tools to create a new file) - Click on the
Settingstab in the top right - Scroll down to
GitHub Pages, underSourcechoosemaster branchand clickSave - Now go back to the
Codetab, and clickCreate new filein the top right - Enter
test.htmlas the name - Now Copy and paste the following code and click
Commit new fileat the bottom:
<html>
<head>
</head>
<body>
<script src="https://www.puck-js.com/puck.js"></script>
<button onclick="Puck.write('LED1.set();\n');">LED On!</button>
<button onclick="Puck.write('LED1.reset();\n');">LED Off!</button>
</body>
</html>
You'll now have your own webpage at: https://your_username.github.io/PuckTest/test.html
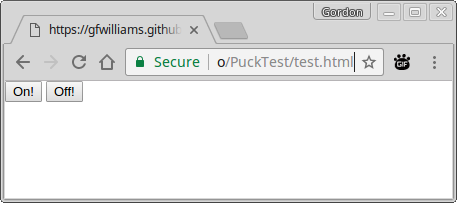
Click on the button marked On! and you should be presented with a window
like the following:

If you choose your Puck.js device and click Pair, you should see the Red
LED light up on it after a few seconds. You can now click the Off! button
to turn it off, and it should turn off.
So what happened? The HTML above creates two buttons, and when they are
executed they call the Puck.write function, which is in the puck.js
script file that we loaded up right before.
Puck.write sends the string you pass to it directly to Puck.js
as a command. You need the \n (newline character) to tell Espruino that
it's the end of the command and it should execute it.
Can I send commands to Puck.js as soon as the page loads? Unfortunately not - as a security precaution, Web Bluetooth implementations can only connect to a Bluetooth LE device in response to user input. After that you can do what you want though.
The example above is pretty basic - let's try and make something that looks better.
First, we'll find a lightbulb icon. SVG is a nice choice as it looks good when it's scaled up, and we can include the whole image in our HTML file.
- Go to materialdesignicons.com/
- In the search box, type in
lightbulb - Click the filled in icon, then in the window that pops up click
</>andView SVG. - Copy the code that appears onto the clipboard
- Now, go back to your repository on GitHub, click on the file, and click the edit icon (shaped like a Pencil).
- Paste the
SVGin right after the<body>tag. - If you view now, you should see a small lightbulb icon - but we want it
to stretch, so we need to add some CSS to tell it to fill the available
area. Add this inside the
<head>tag:
<style>
body { margin:0; }
svg {
display:block; position:absolute;
top:0%; left:0%; width:100%; height:100%;
}
</style>
- And delete the
style=section from the SVG. Your code should now look like this:
<html>
<head>
<style>
body { margin:0; }
svg {
display:block; position:absolute;
top:0%; left:0%; width:100%; height:100%;
}
</style>
</head>
<body>
<svg viewBox="0 0 24 24">
<path fill="#000000" d="M12,2A7,7 0 0,0 5,9C5,11.38 6.19,13.47 8,14.74V17A1,1 0 0,0 9,18H15A1,1 0 0,0 16,17V14.74C17.81,13.47 19,11.38 19,9A7,7 0 0,0 12,2M9,21A1,1 0 0,0 10,22H14A1,1 0 0,0 15,21V20H9V21Z" />
</svg>
<script src="https://www.puck-js.com/puck.js"></script>
<button onclick="Puck.write('LED1.set();\n');">On!</button>
<button onclick="Puck.write('LED1.reset();\n');">Off!</button>
</body>
</html>
- If you now reload your page it should look like this:

Note: if it doesn't change, it might be because the webpage has been cached.
If you can add ?1 to the end of the URL (you may have to keep incrementing the
number) it'll force a reload.
Now, we can start to make it interactive. We'll replace the two buttons with just a click on the SVG image.
- Edit the code and replace the HTML for the buttons with a script that'll work when the image is clicked:
<html>
<head>
<style>
body { margin:0; }
svg {
display:block; position:absolute;
top:0%; left:0%; width:100%; height:100%;
}
</style>
</head>
<body>
<svg viewBox="0 0 24 24">
<path fill="#000000" d="M12,2A7,7 0 0,0 5,9C5,11.38 6.19,13.47 8,14.74V17A1,1 0 0,0 9,18H15A1,1 0 0,0 16,17V14.74C17.81,13.47 19,11.38 19,9A7,7 0 0,0 12,2M9,21A1,1 0 0,0 10,22H14A1,1 0 0,0 15,21V20H9V21Z" />
</svg>
<script src="https://www.puck-js.com/puck.js"></script>
<script type="text/javascript">
// Get the actual curve inside the SVG. You could make differemt
// parts of a more complex SVG do different things...
var path = document.getElementsByTagName('path')[0];
// Make sure your mouse cursor turns into a hand when over it, and gray it out
path.style="cursor:pointer;fill:#BBB";
// Now send commands to turn the LED on or off
var on = false;
path.addEventListener("click", function() {
on = !on;
if (on) {
path.style.fill="red";
Puck.write('LED1.set();\n');
} else {
path.style.fill="#444";
Puck.write('LED1.reset();\n');
}
});
</script>
</body>
</html>
- Save and reload the page and you should now be able to control the Puck's LED from it
Or course you might want to cycle through colours - in which case you could use the following:
<html>
<head>
<style>
body { margin:0; }
svg {
display:block; position:absolute;
top:0%; left:0%; width:100%; height:100%;
}
</style>
</head>
<body>
<svg viewBox="0 0 24 24">
<path fill="#000000" d="M12,2A7,7 0 0,0 5,9C5,11.38 6.19,13.47 8,14.74V17A1,1 0 0,0 9,18H15A1,1 0 0,0 16,17V14.74C17.81,13.47 19,11.38 19,9A7,7 0 0,0 12,2M9,21A1,1 0 0,0 10,22H14A1,1 0 0,0 15,21V20H9V21Z" />
</svg>
<script src="https://www.puck-js.com/puck.js"></script>
<script type="text/javascript">
// Get the actual curve inside the SVG. You could make differemt
// parts of a more complex SVG do different things...
var path = document.getElementsByTagName('path')[0];
// Make sure your mouse cursor turns into a hand when over it, and gray it out
path.style="cursor:pointer;fill:#BBB";
// the possible states we could be in
var state = 0;
var states = [
{ color : "#444", command : "digitalWrite([LED3,LED2,LED1],0);\n" },
{ color : "red", command : "digitalWrite([LED3,LED2,LED1],1);\n" },
{ color : "green", command : "digitalWrite([LED3,LED2,LED1],2);\n" },
{ color : "blue", command : "digitalWrite([LED3,LED2,LED1],4);\n" },
];
// Now send commands to turn the LED on or off
path.addEventListener("click", function() {
state++;
if (state>=states.length)
state=0;
path.style.fill=states[state].color;
Puck.write(states[state].command);
});
</script>
</body>
</html>
Extra Features
The Puck.js library also has a Puck.setTime(optional_callback) function
which will set Puck.js's time to your computer's time. This can be great
if you're making some time-based device and you want to be sure that
the clock is always set correctly.
Reading from Puck.js
At the moment, all we're doing is sending data to Puck.js - not getting anything back.
However, getting values back is quite easy. While you're connected to
Puck.js with the webpage you made, open up the Developer tools in Chrome
with Ctrl + Shift + I, F12, or from the menu (More tools -> Developer tools).
Now, enter the following in the Console window:
Puck.eval("BTN.read()",function(x) { console.log(x); })
This will print false to the console. However, if you press Puck.js down
and do it again, it'll print true.
This is evaluating a command on Puck.js (note there's no newline needed), and then calling the callback with the result.
So why isn't this a normal function call that returns a value? Well, it takes time to send the data to Puck.js and get a response back. If your code waited for a response then the whole webpage would grind to a halt.
This way, you provide a function which is called back when data arrives, and everything else keeps working.
So how would you use this? You could modify the light example above to change the colour of the webpage icon depending on the amount of light the Puck can sense.
Just create a new HTML file in GitHub as you did above and paste the following code in:
<html>
<head>
<style>
body { margin:0; }
svg {
display:block; position:absolute;
top:0%; left:0%; width:100%; height:100%;
}
</style>
</head>
<body>
<svg viewBox="0 0 24 24">
<path fill="#000000" d="M12,2A7,7 0 0,0 5,9C5,11.38 6.19,13.47 8,14.74V17A1,1 0 0,0 9,18H15A1,1 0 0,0 16,17V14.74C17.81,13.47 19,11.38 19,9A7,7 0 0,0 12,2M9,21A1,1 0 0,0 10,22H14A1,1 0 0,0 15,21V20H9V21Z" />
</svg>
<script src="https://www.puck-js.com/puck.js"></script>
<script type="text/javascript">
// Get the actual curve inside the SVG. You could make differemt
// parts of a more complex SVG do different things...
var path = document.getElementsByTagName('path')[0];
// Make sure your mouse cursor turns into a hand when over it, and gray it out
path.style="cursor:pointer;fill:#BBB";
function getLightValue() {
Puck.eval("Puck.light()", function(v) {
path.style.fill="rgb("+Math.round(v*255)+",0,0)";
setTimeout(function() {
getLightValue();
}, 250);
});
}
// When clicked, start trying to get the light value
path.addEventListener("click", function() {
getLightValue();
});
</script>
</body>
</html>
Now, when you click the light bulb it'll connect to Puck.js, and you can change the colour by shining light on or covering up your Puck.
Note: we're only requesting new data after we have got the last set of
data. This is better than using something like setInterval, as if there
are transmission errors, multiple requests for data could end up piling up.
This works, and it's easy - but it's not very fast.
Two way communications
What would be better is if we had lower-level control. We could then just tell Espruino to automatically send data over Bluetooth (without being prompted) and we could just handle it directly.
That's what you can do with Puck.connect(callback). Once connected it calls the callback
function with the connection, which you can then use to send and receive data.
Note: You can't use Puck.connect and Puck.write/eval on the same
connection at the same time. If you want to write to a Puck after having
used Puck.connect, you need to use connection.write and handle
any response in the connection.on("data", handler.
Try the example below:
<html>
<head>
<style>
body { margin:0; }
svg {
display:block; position:absolute;
top:0%; left:0%; width:100%; height:100%;
}
</style>
</head>
<body>
<svg viewBox="0 0 24 24">
<path fill="#000000" d="M12,2A7,7 0 0,0 5,9C5,11.38 6.19,13.47 8,14.74V17A1,1 0 0,0 9,18H15A1,1 0 0,0 16,17V14.74C17.81,13.47 19,11.38 19,9A7,7 0 0,0 12,2M9,21A1,1 0 0,0 10,22H14A1,1 0 0,0 15,21V20H9V21Z" />
</svg>
<script src="https://www.puck-js.com/puck.js"></script>
<script type="text/javascript">
// Get the actual curve inside the SVG. You could make differemt
// parts of a more complex SVG do different things...
var path = document.getElementsByTagName('path')[0];
// Make sure your mouse cursor turns into a hand when over it, and gray it out
path.style="cursor:pointer;fill:#BBB";
// Called when we get a line of data - updates the light color
function onLine(v) {
console.log("Received: "+JSON.stringify(v));
path.style.fill="rgb("+Math.round(v*255)+",0,0)";
}
// When clicked, connect or disconnect
var connection;
path.addEventListener("click", function() {
if (connection) {
connection.close();
connection = undefined;
}
Puck.connect(function(c) {
if (!c) {
alert("Couldn't connect!");
return;
}
connection = c;
// Handle the data we get back, and call 'onLine'
// whenever we get a line
var buf = "";
connection.on("data", function(d) {
buf += d;
var i = buf.indexOf("\n");
while (i>=0) {
onLine(buf.substr(0,i));
buf = buf.substr(i+1);
i = buf.indexOf("\n");
}
});
// First, reset Puck.js
connection.write("reset();\n", function() {
// Wait for it to reset itself
setTimeout(function() {
// Now tell it to write data on the current light level to Bluetooth
// 10 times a second. Also ensure that when disconnected, Puck.js
// resets so the setInterval doesn't keep draining battery.
connection.write("setInterval(function(){Bluetooth.println(Puck.light());},100);NRF.on('disconnect', function() {reset()});\n",
function() { console.log("Ready..."); });
}, 1500);
});
});
});
</script>
</body>
</html>
This:
- Connects when the light is clicked
- Registers a data handler with
connection.on("data", ...), which then callsonLineeach time a line is received. - Sends
reset()to Puck.js - while not required this performs a software reset, which would clear out any previously send code. - Waits for the reset to complete. The reset is fast, but sending the text created bythe reset itself is slow!
- Sends
setInterval(function(){Bluetooth.println(Puck.light());},100);- this causes Espruino to write the current light value down the Bluetooth link every100ms. - When each line is received,
onLinegets called and it updates the color of the light icon. NRF.on('disconnect', function() {reset()});is also sent. This ensures that when disconnected, Puck.js resets itself - which makes sure that there isn't asetIntervalleft running that will flatten your battery. If you're making something with this you'll almost certainly want to be a bit more subtle - usingclearIntervalto remove just the interval you started.
Note: We use Bluetooth.println not console.log because writing to the
console would cause the > prompt character to be removed, the text to be
written, and then > to be written again. By writing direct to Bluetooth the
console device is unaware of what's going on and doesn't output any extra
characters.
Multiple Connections
While the Puck.js library contains convenience functions Puck.write
and Puck.eval that apply to a single Bluetooth device, you can use
Puck.connect to create multiple connections to different devices.
The amount of connections allowed depends on the computer used and what it is connected to (if you're using a Bluetooth Mouse, that's one less connection available), but you should normally be able to connect to around 6 devices at once.
In the following code, you click Add Device to add a new device.
Once added, you can toggle LED1 on each device individually by
pressing the button, and the current temperature of each device
will be reported to the right-hand side.
<html>
<head>
<script src="https://www.puck-js.com/puck.js"></script>
</head>
<body>
<p>Click 'Add Device' to add a new device. Once added, you can toggle
LED1 by pressing the button, and the current temperature will be reported
to the right-hand side.</p>
<div id="devices"></div>
<button id="addDevice">Add Device</button>
<script>
var _counter = 0;
document.getElementById("addDevice").addEventListener('click', event => {
Puck.connect(function(connection) {
if (connection===null) {
console.log("Connection failed!");
return;
}
// Work out a connection number so we can display it on the screen
// conId/conName are local variables (like connection) so there will
// be copies of these for each device that is connected to.
_counter++;
var conId = _counter;
var conName = "dev"+conId;
// Add an HTML line for the device with a button
var div = document.createElement("div");
div.innerHTML =
`<div>Device ${conId}: <button id="btn${conId}">LED</button> <span id="${conName}" style="font-family: monospace;"></span>`;
document.getElementById("devices").append(div);
// reset the device and upload code to print the temperature every second (and reset when we disconnect)
connection.write("\x03\x10reset();\n", function() {
setTimeout(function() {
connection.write("\x10setInterval(()=>Bluetooth.println(E.getTemperature()), 1000);NRF.on('disconnect',()=>reset());\n", function() {
console.log(conName, "connected successfully");
});
},500);
});
// When the button is pressed, send a command to toggle the LED
document.getElementById("btn"+conId).addEventListener('click', event => {
console.log(conName, "Sending LED.toggle()");
connection.write("\x10LED.toggle()\n");
});
// Handle data coming back
var line = "";
connection.on('data',function(d) {
// This code detects each new line coming in
line += d;
var lines = line.split("\n");
line = lines.pop();
// For each new line
lines.forEach(function(l) {
// display the line on the webpage
console.log(conName, "Got "+l);
document.getElementById(conName).innerText = l;
});
});
});
});
</script>
</body>
</html>
Dashboards
You might also be interested in the Web Bluetooth Dashboard tutorial.
Tutorials
Check out other tutorials using Web Bluetooth:
 Quick Start (Bluetooth LE)
Quick Start (Bluetooth LE)
 Battery Monitor
Battery Monitor
 DIY Smart Meter
DIY Smart Meter
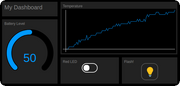 Web Bluetooth Dashboards
Web Bluetooth Dashboards
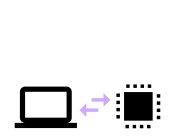 Interfacing to a PC
Interfacing to a PC
 Controlling Espruino from Tensorflow on the Desktop
Controlling Espruino from Tensorflow on the Desktop
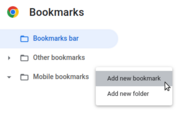 Bookmarklets with Web Bluetooth
Bookmarklets with Web Bluetooth
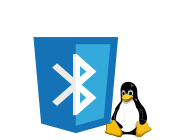 Web Bluetooth on Linux
Web Bluetooth on Linux
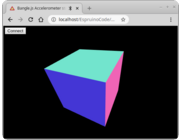 Bangle.js Data Streaming
Bangle.js Data Streaming
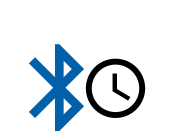 Bluetooth Time Setter
Bluetooth Time Setter
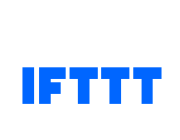 Bluetooth LE and If This Then That
Bluetooth LE and If This Then That
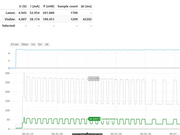 Bluetooth Energy Usage Monitor
Bluetooth Energy Usage Monitor
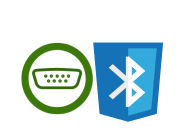 UART.js Library
UART.js Library
 Controlling Bluetooth Lights with Puck.js
Controlling Bluetooth Lights with Puck.js
 Infrared Record and Playback with Puck.js
Infrared Record and Playback with Puck.js
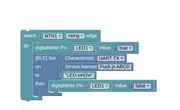 Puck.js Bluetooth with the Graphical Editor
Puck.js Bluetooth with the Graphical Editor
 Controlling Other BLE Espruino Devices
Controlling Other BLE Espruino Devices
This page is auto-generated from GitHub. If you see any mistakes or have suggestions, please let us know.